Hello Friend..
Welcome back..
Today, let us discuss about a form filling project called 'Medical Sales Pro'. As I had already mentioned in my earlier post that most of the form filling data entry projects available in the market were fake, this project is also one such. You can find this project from 3 or more vendors even in a town like Vijayawada (needless to mention Hyderabad). I will give you all the essential information and various aspects in implementing this project.
O V E R V I E W:
let me show you a few sample screen shots of this project..
Screen_Shot_1: Sample Medical Sales Pro Image (JPEG):

Screen_Shot_2: Sample Medical Sales Pro Image:

Screen_Shot_3: Instructions Manual_1:

Screen_Shot_4: Instructions Manual_2:

Ok. Those are the images I am having as of now. Please forgive me for my inability to upload the software screen shots. I hope to do so in a few days.
You have seen the sample form. Now, lets us discuss each and every field in detail. The first thing you should keep in mind about the fields is how they will be arranged. These data images are notepad files converted into JPEG format. Let me show another screen shot, which will help you to differentiate the fields pretty easily.
Screen_Shot_5: Fields Differentiation:
 In this image, you can see 7 black lines. Those are the standard tab stops and please note that any field should start from any one of those 7 lines only. Some times, when 2 or more fields looks like they were merged, it would be pretty confusing for you to distinguish them. So, you shall end a field with character thats just before a line, and treat the remaining as the next field. You should never fail to follow this rule, no matter whatever the project you are doing may be. Let me first mention all the fields.
In this image, you can see 7 black lines. Those are the standard tab stops and please note that any field should start from any one of those 7 lines only. Some times, when 2 or more fields looks like they were merged, it would be pretty confusing for you to distinguish them. So, you shall end a field with character thats just before a line, and treat the remaining as the next field. You should never fail to follow this rule, no matter whatever the project you are doing may be. Let me first mention all the fields.Sl.No. Field Name
1. Reference Number
2. Invoice Number
3. Courier Name
4. Consignment Number
5. Dispatch Date
6. Dispatch By
7. Sales Date
8. Sales Time
9. Client Name
10. Mail Address
11. Agent Name
12. Address
13. City
14. State
15. Zip Code
16. Phone Number
17. Credit Card Type
18. Credit Card Number
19. Product Number_1_Code
20. Product Number_1_Name
21. Product Number_1_Rate
22. Product Number_1_Quantity
23. Product Number_2_Code
24. Product Number_2_Name
25. Product Number_2_Rate
26. Product Number_3_Quantity
27. Product Number_2_Code
28. Product Number_2_Name
29. Product Number_2_Rate
30. Product Number_2_Quantity
31. Product Number_3_Code
32. Product Number_3_Name
33. Product Number_3_Rate
34. Product Number_3_Quantity
35. Product Number_4_Code
36. Product Number_4_Name
37. Product Number_4_Rate
38. Product Number_5_Code
39 Product Number_5_Name
40. Product_Number_5_Rate
41. Product_Number_5_Quantity
Now, let us discuss each and every field in detail. Any data entry project has 2 aspects. One is entry, and the other one is quality checking. I will explain here, keeping in mind both the aspects. So, use this precious information according to your requirement. Let us first see how to open an mdb file into Excel. Whether your vendor has disclosed the mdb password or not, no problem, it doesnt hamper your work. Please download a mdb password cracker software such as "Advance Office Password Recovery" which will crack any password protected Office Files. It will be helpful for all kinds of tasks. Ok. That you may do it later in your free time. Now, create an empty folder on your desktop, rename it as QC Folder, go to C:\SSofts\FormEntry (Open Drive C, then open SSofts Folder, then open FormEntry folder), you will find the mdb file (SSoftsFE).
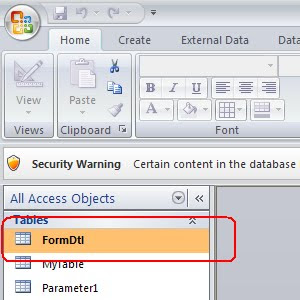 In some projects your data file may be found with another name as VSofts. Dont worry, both are same. Just copy it and paste it into the QC Folder, just created on your Desktop. Now, open your data file by double clicking on it. You will be prompted to enter the mdb password. If you cracked the password enter it. Dont worry, if you dont knew the password. I will furnish it here. The password is ruralRular1947Ajadi Enter this password carefully and exactly as it is a case sensitive. You will find a few quarries in the left side Access Objects Pane as show in the figure. Open FormDtl. Anyone can do this simple procedure. In the FormDtl Tab, your data will be found. In the Parameter1 tab, your project details turnaround time for that particular cycle of work will be found. But, dont edit the date validations here. It shall be done by your vendor only.
In some projects your data file may be found with another name as VSofts. Dont worry, both are same. Just copy it and paste it into the QC Folder, just created on your Desktop. Now, open your data file by double clicking on it. You will be prompted to enter the mdb password. If you cracked the password enter it. Dont worry, if you dont knew the password. I will furnish it here. The password is ruralRular1947Ajadi Enter this password carefully and exactly as it is a case sensitive. You will find a few quarries in the left side Access Objects Pane as show in the figure. Open FormDtl. Anyone can do this simple procedure. In the FormDtl Tab, your data will be found. In the Parameter1 tab, your project details turnaround time for that particular cycle of work will be found. But, dont edit the date validations here. It shall be done by your vendor only.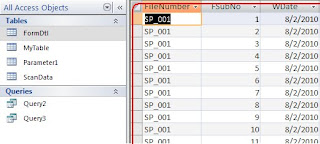
Now, select all (Ctrl+A), paste it into an empty Ms Excel. Now, your work is being copied to Excel. Here you can find out the errors pretty easily. Go to format options (press Ctrl+1), Alignment Tab (press Right Arrow once), and then Wrap Text (press tab 4 times), uncheck the tick box and press enter. Now, change font face to verdana and font size to 14. Clear all the borders (Alt, H (for Home Tab), B (for Borders Tab) , N (for No Borders Option); press all these buttons in a sequence, and dont press and hold Alt button while doing this). Your work is ready for editing.
Field_1: Reference Number:
Mb_Sales-Med-Np#-l40172#1I @as-PUC1a#- 00000835032. Thats a typical value in this field. The first numerical value of 5 digits and the last numerical value of 6 digits will change. Rest of the above mentioned will be constant and it should not have any discrepancies in it.
Open an a new Excel Sheet, put the first value (Mb_Sales-Med-Np#-l) in Cell A2 (leave 1st row as header) and second value (#1I @as-PUC1a#-00000) in Cell B2. Ask your employees to copy the first part from Cell A2, then enter the first numerical value manually, then copy Cell B2 and paste it, then enter the last numerical value manually. With this method, you can minimize the all the typing errors. Now, if you are checking your work for errors, there is no use by just doing it directly through the software editing options. Instead you should use MS Excel.Copy Form Number, File Number, Reference Number Columns (Columns A+B+C) and paste into next sheet. Select Column C(Reference Column), Open Find And Replace (Ctrl+H), Enter lower case l (l in the word lady) in Find What Box, and in the Replace With Box enter l and give one space and press Enter. Follow the same procedure and Replace # by a Space and #. Now you would see that all the lower case characters l after Mb_Sales-Med-Np#- is preceded with a space before numericals and a space before #. Apply TextToColumns Command (Alt, A-for edit tab, E-for TextToColums Option), selct Delimited, press next, uncheck Tab and Tick Space, press next, select all the columns in Data Preview Box and Uncheck General & select Text, press Enter. The Column C will be split into 5 separate columns. By doing this we are separating the numerical values into separate columns. Apply Filer (press Alt, A-for Data Tab, T-for Filter Option) and Sort A to Z (go to Cell D1, press Alt+DownArrow) first numerical values.
(to be continued)
Hi,Very excellent
ReplyDeleteThank You, My dear Anonymous Visitor..!
ReplyDelete